


Για να εγκαταστήσετε το Flash 10 στα Ubuntu x64 πρέπει αρχικά να κλείσετε όλα τα παράθυρα του Mozilla Firefox!(ΠΡΟΣΟΧΗ*ΕΠΙΒΑΛΕΤΑΙ ΤΟ ΚΛΕΙΣΙΜΟ ΤΟΥ BROWSER).Έπειτα πληκτρολογείτε τις παρακάτω εντολές*
$ wget http://queleimporta.com/downloads/flash10_en.sh
$ sudo bash ./flash10_en.sh
Και είστε έτοιμοι!Ανοίγεται τον Mozilla και όλα Κομλπέ!




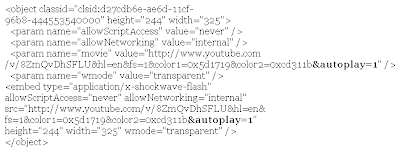
For Portable Executable (Windows) files:
|
For New Executable (Windows) files:
For OS/2 executables only:
For DOS executables only:
For ELF files:

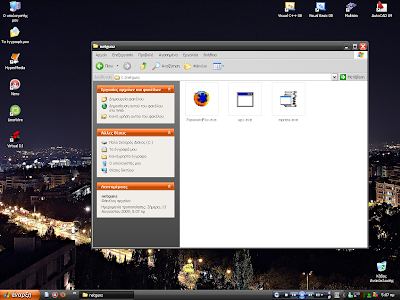
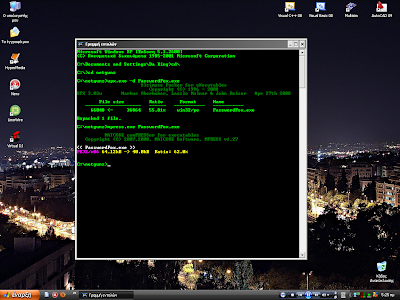





Όπως όλοι θα γνωρίζετε τα Windows(οποιαδήποτε έκδοση και αν έχετε)έχουν στο μενού έναρξη την περίφημη Search Engine των Windows για την όποια η Microsoft αισθάνεται υπερήφανη(κακώς όπως θα ανακαλύψετε στην πορεία του θέματος)!Στην Search Engine των WIndows υποτίθεται ότι πληκτρολογείτε οποιαδήποτε λέξη ,φράση ή τμήμα φράσης και εάν αυτή υπάρχει στον υπολογιστή σας τότε θα εμφανιστεί στα αποτελέσματα της αναζήτησης !Όπως προείπα...υποτίθεται!!
Ωστόσο εάν επιθυμείτε να συμβαίνει αυτό τότε μάλλον ήρθε η ώρα να ανακαλύψετε τα "Πάντα" ή καλυτέρα την Everything την οποία μπορειτε να κατεβάσετε και απο εδώ !H Everything είναι μια μηχανή αναζήτησης η όποια λειτούργει σε πραγματικό χρόνο και εντοπίζει ακριβώς αυτό που έχετε πληκτρολογήσει και επιθυμείτε να βρείτε !Για να γίνει λίγο πιο κατανοητό θα σας παραθέσω 2 παραδείγματα !Το ένα στα Windows Xp και το άλλο στα Windows Vista!
Ας ξεκινήσουμε με τα Windows Xp!Πραγματοποιησα μια αναζήτηση για τη "λέξη" dll!Αρχικα στην search Engine των Windows!Στον εν λογω υπολογιστή τα αποτελέσματα ήταν 2,279 αντικειμενα!Στον ίδιο ακριβώς υπολογιστή πραγματοποίησα ακριβώς την ιδία αναζήτηση αλλά στην Everything!Το αποτέλεσμα ήταν εντιποσιακο!3,131 αντικείμενα !Δηλαδή 852 παραπάνω αποτέλεσμα!!
Windows Xp:
Windows Xp Everything:
Windows Xp Search Engine:
Και αυτό δεν είναι τίποτα !Ας έρθουμε στα Windows Vista!Σε έναν άλλο υπολογιστή τα αποτελέσματα κατά την αναζήτηση στη Search Engine των WIndows ήταν 1,208 αντικειμενα!Ενω στην Everything ήταν 18,846 αντικειμενα!Δηλαδη 17,638 περισσότερα αποτελέσματα!
Ύστερα από αυτό το άρθρο και τις αδιάψευστες αποδείξεις όποιος θέλει μπορεί να συνεχίσει να χρησιμοποιεί την Search Engine των Windows!
Windows Vista:
Windows Vista Everything:
Windows Vista Search Engine:












Στην πλευρά Wait for Session είναι τα δικά μας στοιχειά ID & Password!
Σε περίπτωση που χρειαζόμαστε βοήθεια και επιθυμούμε κάποιος να συνδεθεί στο Pc μας του δίνουμε τα στοιχειά ID & Password,τα πληκτρολογεί στην πλευρά Create Session έτσι έχει πρόσβαση στον υπολογιστή μας!(Απαραίτητη προϋπόθεση είναι να έχει εγκατεστημένο και αυτός το TeamViewer στον υπολογιστή του!!)
Στην περίπτωση που κάποιος άλλος χρειάζεται βοήθεια και εμείς είμαστε αυτοί που θα του την δώσουμε ,πληκτρολογούμε τα στοιχειά του υπολογιστή με τον όποιο επιθυμούμε να συνδεθούμε στην πλευρά Create Session όπως φένεται παρακάτω!
ΣΤΟ ΕΝ ΛΟΓΩ ΙΣΤΟΛΟΓΙΟ ΘΑ ΑΝΑΡΤΩΝΤΑΙ ΑΝΑ ΤΑΚΤΑ ΧΡΟΝΙΚΑ ΔΙΑΣΤΗΜΑΤΑ ΔΙΑΦΟΡΑ ΘΕΜΑΤΑ ΤΑ ΟΠΟΙΑ ΘΑ ΣΧΕΤΙΖΟΝΤΑΙ ΜΕ ΤΗ ΧΡΗΣΗ ΤΩΝ ΗΛΕΚΤΡΟΝΙΚΩΝ ΥΠΟΛΟΓΙΣΤΩΝ ΚΑΙ ΘΑ ΠΑΡΕΧΟΥΝ ΣΤΟΝ ΑΝΑΓΝΩΣΤΗ ΕΝΑ ΜΕΓΑΛΟ ΟΓΚΟ ΠΛΗΡΟΦΟΡΙΩΝ ΚΑΙ ΓΝΩΣΕΩΝ. ΥΠΕΥΘΥΝΟΣ ΓΙΑ ΤΗΝ ΟΡΘΗ ΤΟΥΣ ΧΡΗΣΗ ΕΙΝΑΙ ΜΟΝΟ Ο ΑΝΑΓΝΩΣΤΗΣ. ΟΙ ΣΥΝΤΑΚΤΕΣ ΤΟΥ http://netgunz.blogspot.com/ (Lj23Cavs ΚΑΙ Dissector) ΔΕΝ ΦΕΡΟΥΝ ΚΑΜΙΑ ΑΠΟΛΥΤΩΣ ΕΥΘΥΝΗ ΓΙΑ ΤΥΧΟΝ ΕΣΦΑΛΜΕΝΗ ΧΡΗΣΗ ΑΥΤΩΝ.